一般の方が間取り図を書く方法はどんなものがあるでしょうか?
方眼紙を使って書く、EXCELのセルを使って書く、フリーハンドで書く、などいろいろな方法があると思いますが、今回は建築士である私が愛用しているiPad用の間取り図作成アプリをご紹介します。
私はこのアプリを間取りのアイデアを練るときや、リフォーム工事の現場調査に行って現場でサクッと間取り図を書く場合にも使用しています。

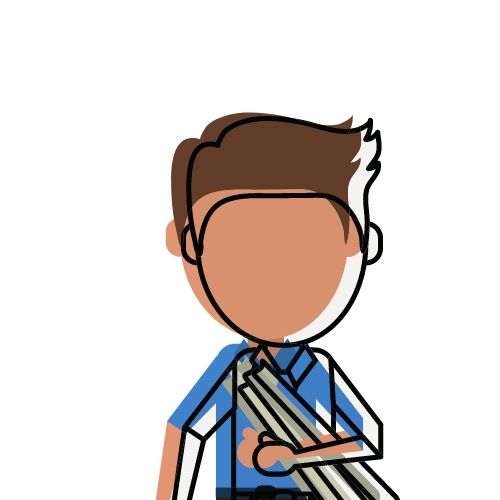
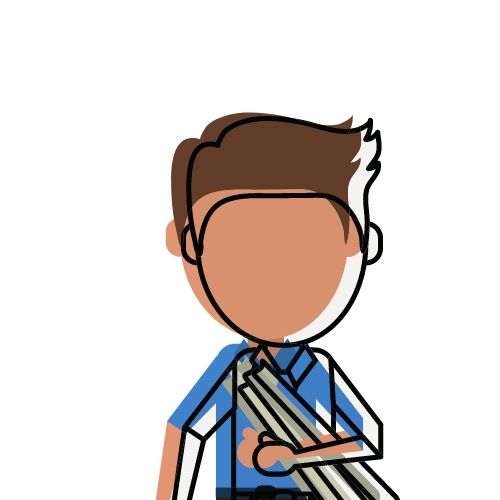
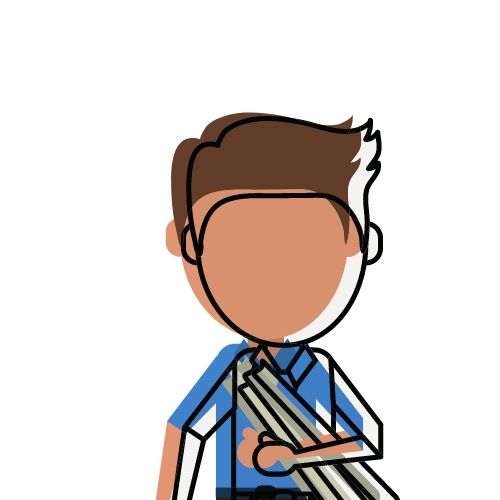
間取り図しか書けないアプリですが、早くそして正確に書くには一番便利なアプリです。(残念ながら立面図やパース図は書けませんのでご注意を!)
きっと、一般の方がなんとなく自分で思い描いた間取りを書く際にも活躍すること間違いなしなアプリです。
アプリ名は「まどりっち」。
住宅のプロが業務で使用する住宅CADソフト「ARCHITREND」を発売している福井コンピューターより出ている、無料のiPad専用の間取り図作成アプリです。
ダウンロードはコチラから!


「まどりっち」の使い方
まず、このアプリを使う時はApplePencilがあるのと無いのとでは、操作性において雲泥の差がありますので、Apple Pencilを持っていない方は安いサードパーティー製のPencilでもいいので購入することをオススメします。
金額の高いApple Pencilはちょっと・・・という方は下記より参考にしてみてください。
Pencilがなくても書けるのですが、Pencilがあれば、「線を書くときにはPencilで、スクロールするときは指で」という感じに操作を分担できますから操作性がグッと良くなります。
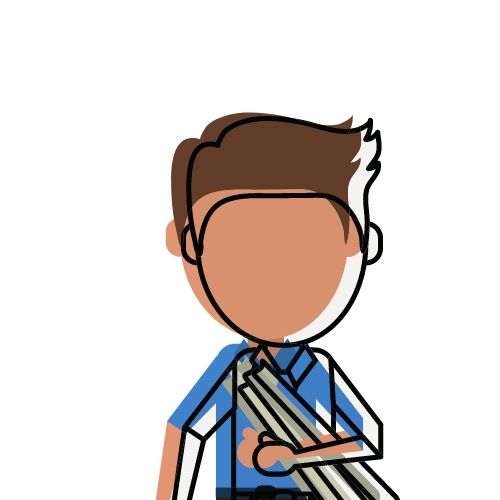
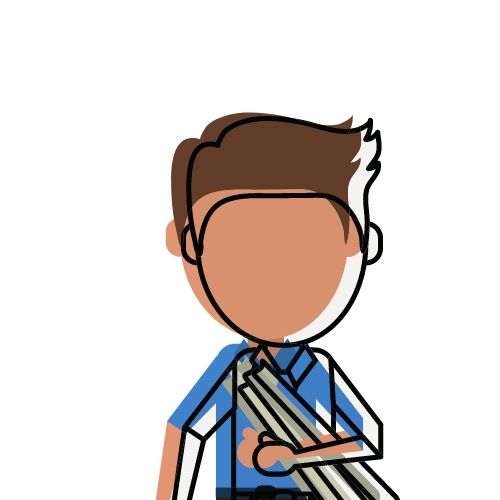
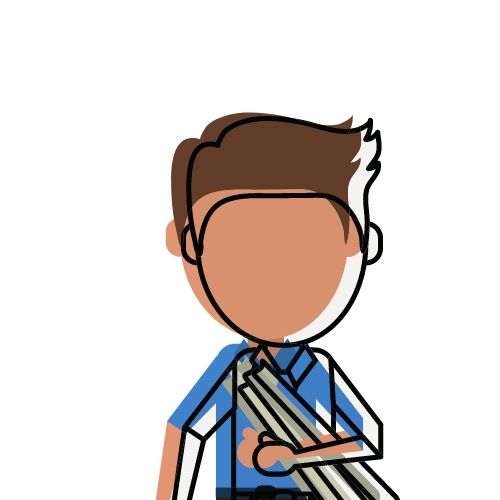
壁を書いて部屋をつくる
はじめに部屋の壁を書きます。
壁になる部分をなぞってください。部屋を囲むように一筆書きで書いてもいいですが、壁一枚づつでも大丈夫です。
壁をつなげて、ひとつの部屋になるように囲ってください。そうすると部屋が出来上がります。
「まどりっち」が優れていると思う機能は、この時点で寸法線と部屋の広さが自動で入力されるところ。自分で計算しなくても自動で広さを計算してくれます。
また、今この壁を書くときに、下図にあるマス目にそって壁を書いたと思います。建築的にこれを「グリッド」と言いますが、そのひとマスの長さが決まっています。1マスが910mmであったり1,000mmだったりするのですが、これは自分が書きたいマス目の大きさを、設定から変更することができます。
右上の歯車マークをタップすると、サブメニューが出てきますから、そのメニュー内にある「グリッド間隔」が、ひとつのマス目の大きさです。
このように「壁を書く」→「部屋を壁で囲む」を繰り替えして、家全体の間取り図を書いていきます。
部屋名を入力する
次は、それぞれの部屋名を入力します。ここでまた「まどりっち」の優れている機能が出てきますよ。
①部屋名を入力するには、左から二番目のアイコンをタップします。
②そして、名前を書きたい部屋内にフリーハンドで部屋名を書いてください。
すべての名称を書く必要はありません。例えばリビングだったら、「リ」と入力すれば部屋名の候補が出てきますので、希望の部屋名の頭文字を入力すればいいだけです。
ちょっと残念なのが、部屋名を書くときに、かなりきれいに書かないと認識してくれないときがあります。アプリが全く違う文字と認識し、思うような部屋名が出てこないときがあります。
そんな時は、「キーボードで入力」をタップして、手動入力しましょう。
窓や建具を入力
すべての部屋名を入力したら、次は窓やドアなどの建具を入力します。
①窓などを入力する場合は、左から3番めのアイコンをタップしましょう。
②窓を入力したい場所をなぞってください。壁の上をなぞる感じで線を引きます。ドアでも引き違い窓でも一本線を引けばいいです。
③入力候補が出てきますので、戸(ドアなど)なのか窓(引き違い窓など)なのか開口なのかを候補内から選択してください。
そうすると、壁の中に窓が入力されます。これを繰り返して家全体の建具を入力します。
ドアなどの場合は、入力したあとに向きを反転することができます。ちなみに、ドアの位置を壁に書きはじめた最初の位置がドアの吊り元として入力されます。
また、特殊な窓(上げ下げ窓やオーニング窓など)は選択候補にでてきません。これらの選択候補に出てこない窓は入力できませんので、適当な窓で入力するしかありません。
設備機器を入力
次は、キッチンや浴槽などの設備機器を入力しましょう。
といっても、まどりっちでは詳細な絵はかけません。キッチンでは四角い箱を書くような感じで、簡易的に書きます。
①設備機器入力は左から4番目のアイコンをタップします。
②ただ単純に四角い箱とか丸い物体くらいしか書けませんので、書きたい機器の形状をかいてください。「キッチンなら四角い箱」、「トイレなら四角と楕円の組み合わせ」みたいな感じです。
階段や畳の線を入力
最後に階段や畳を入力します。
といっても、専用の部材はありませんので、「線を書く」だけです。
線を書く場合は、フリーハンドの場合は左から5番目のアイコンを、直線の場合は左から6番目のアイコンをタップです。
フリーハンド線の場合は色を選択することができます。
ここまでできたら、1階の間取り図は完成しましたね。
同じ作業を2階や3階でも入力すれば家一軒の間取り図の完成です。
間取り図を出力しよう
出来上がった間取り図は「PNGファイル」か「PDFファイル」で出力できます。
まどりっちでは、複数の図面保存機能がありませんので、新しい間取りを書く場合には古い間取りは消去しなければなりません。出来上がった間取り図は必ず出力して画像ファイルとして保存しましょう。
階ごとの出力画像になりますが、こんな感じの画像ファイルとなります。
「まどりっち」のその他の便利機能
「まどりっち」は間取り図を書くことに特化したアプリですが、大変便利な機能がたくさんあります。
間違えた線を消す場合は消したいところを「グチョグチョ」して
間違えて壁を入力した場合、消しゴムアイコンから消すこともできますが、いちいち消しゴムアイコンをタップしなくても消したい壁の上に「グチョグチョ」線を書けばその壁を消去できます。
これは壁だけでなく、窓や設備機器を書いた四角い箱などでを消去する場合も同様の操作でサクッと消去できますので大変便利です。
間取り図を書くだけで延床面積を自動で計算する
あなたがいちいち計算しなくても、まどりっちが延床面積を計算してくれます。
入力した画面内の左下に常にその時の延床面積を表示していますので、「この間取りで何坪なのかな?」なんていちいち計算しなくてもいいです。
斜めの壁も書けるが、グリッド上のみです
斜めの壁線も入力できます。
入力したい場合はサブメニュー内の「水平/垂直に配置」を解除してください。ただし、グリッド上を交点とする斜め線しか書くことができません。
ApplePencil限定モードはものすごく便利!
Apple Pencilがない場合は、指でタップして入力します。しかし、不意に触ってしまったときに誤入力で壁などを書いてしまうときがあります。
これが結構イライラするんですよね。
しかし、Apple Pencil限定モードにしておけば、Pencilで書いたときだけ入力を受け付けます。指でさわった時は画面の移動となります。よって誤入力を防ぐことができ、大変便利です。
ちなみにこの機能は本物のApple Pencilでなくても、サードパーティー製のPencilでも機能します。(安いスタイラスペンではできません)
カメラアイコンでは図面内に写真を埋め込めます
カメラアイコンをタップすると、間取り図上にその場所から見たときの写真を埋め込むことができます。
しかし、これはリフォーム現場などの調査時にはものすごく便利な機能なのですが、一般の方が間取り図を書くだけの場合は必要のない機能でしょう。
雲アイコンはARCHITRENDとの連携に使用します
まどりっちで作成した間取りをARCHITRENDと連携する場合は雲アイコンをタップします。
しかし、これも一般の方では必要の無い機能ですね。
方眼紙に書くよりも圧倒的にきれいに簡単に書けます
いかがでしたか?
「まどりっち」で書いたほうが、方眼紙に書くよりも圧倒的に早くきれいに間取りが書けます。しかも自動で床面積や部屋の面積を計算してくれるのですから、計算する手間さえ省けます。
自分が書いた間取りを画像で保存しておけば、検索する場合も簡単です。
ぜひ、あなたのお気に入りの間取り図作成に「まどりっち」を使ってみてください。きっと作図が捗りますよ。






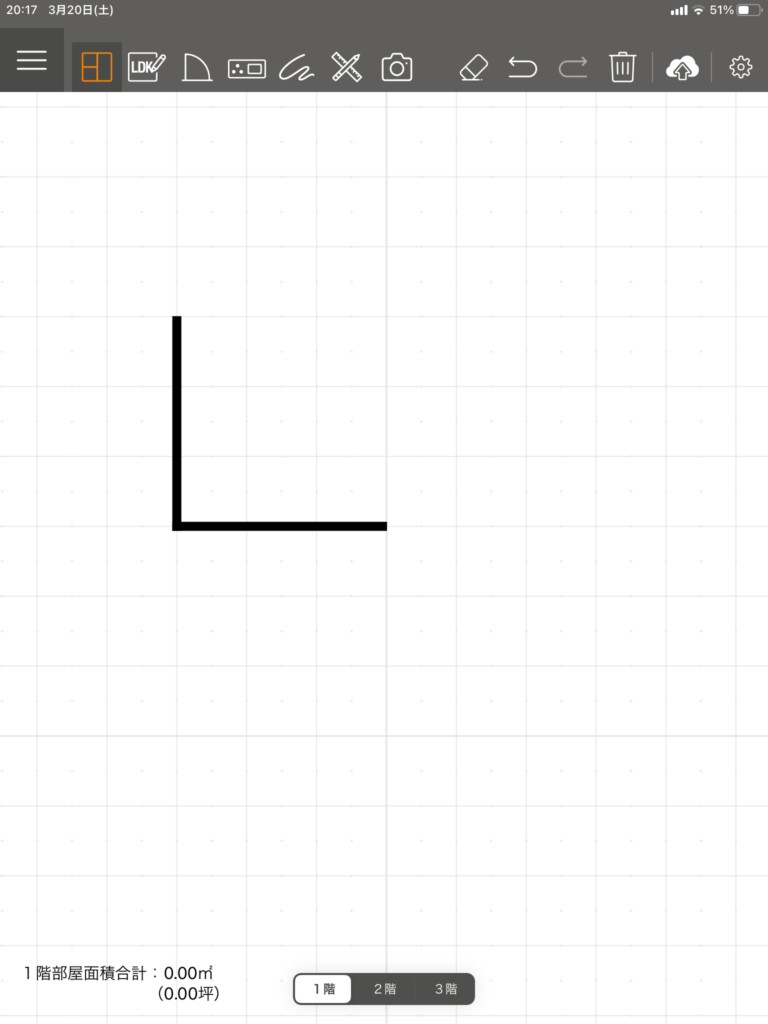
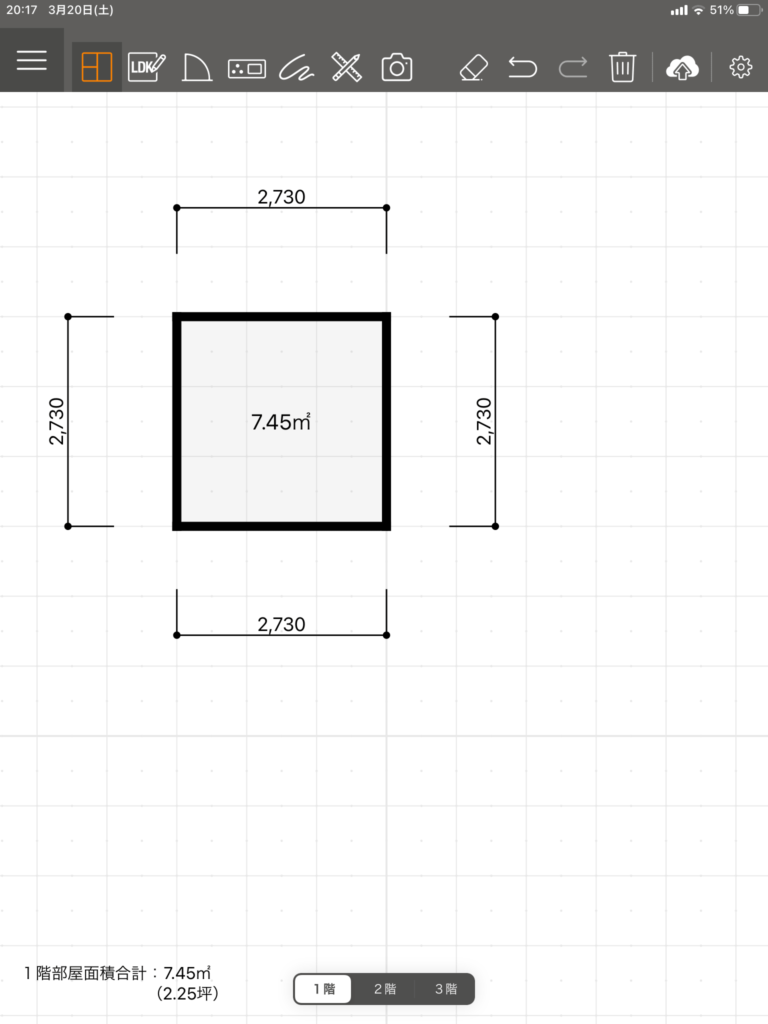

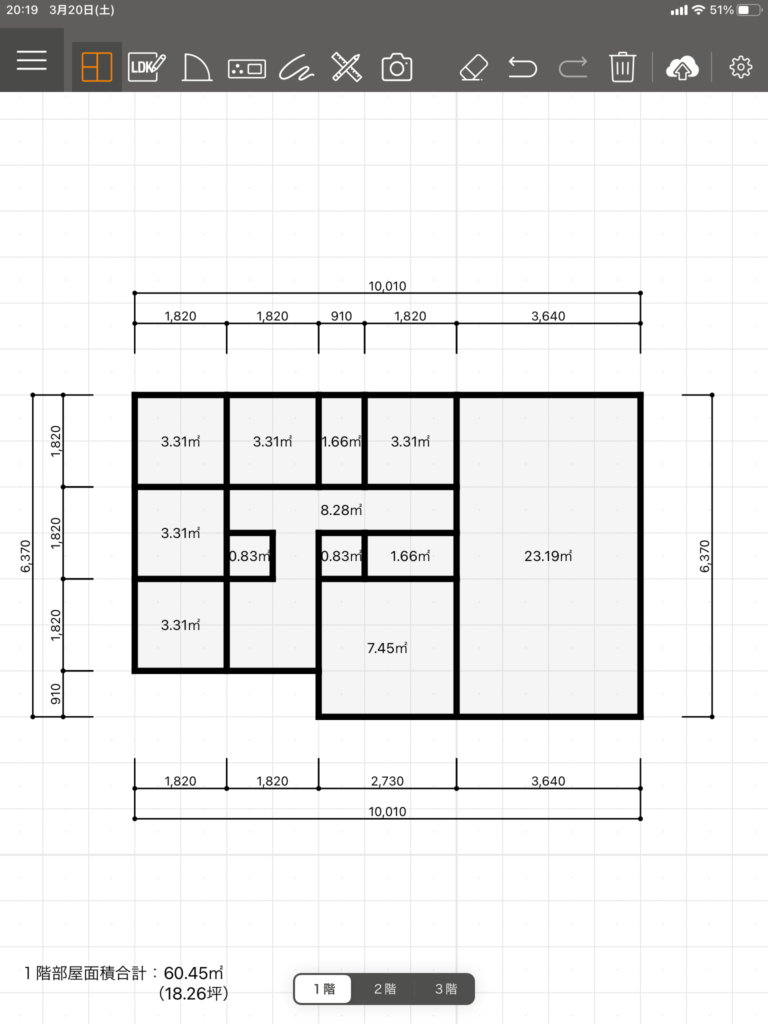

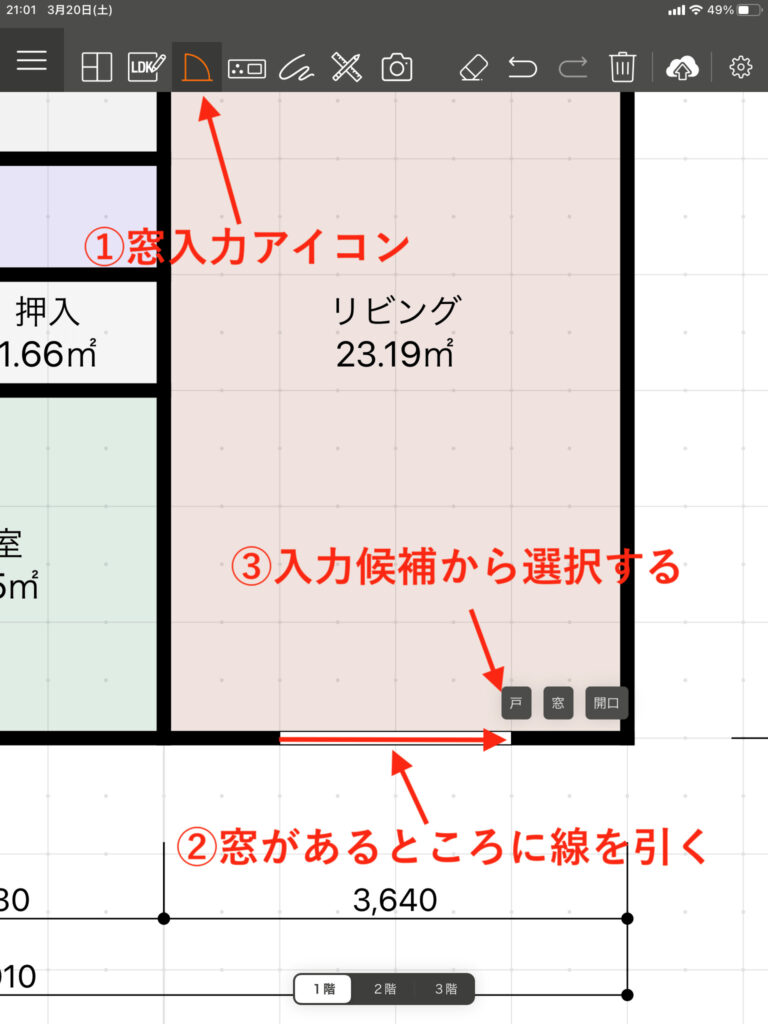
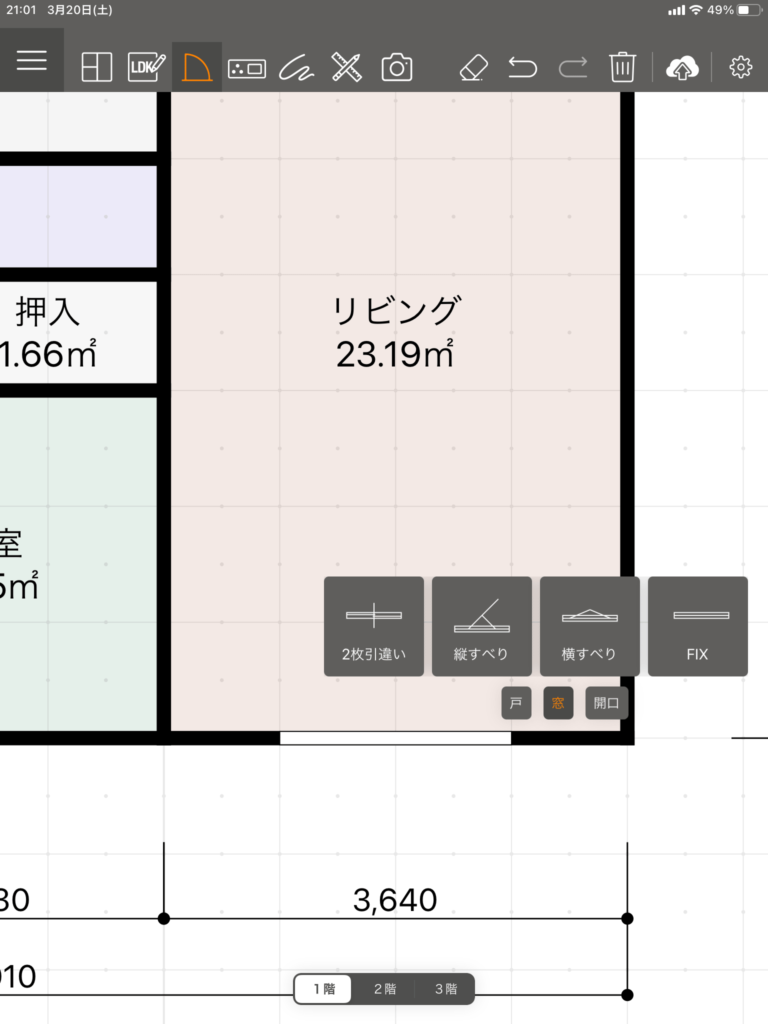
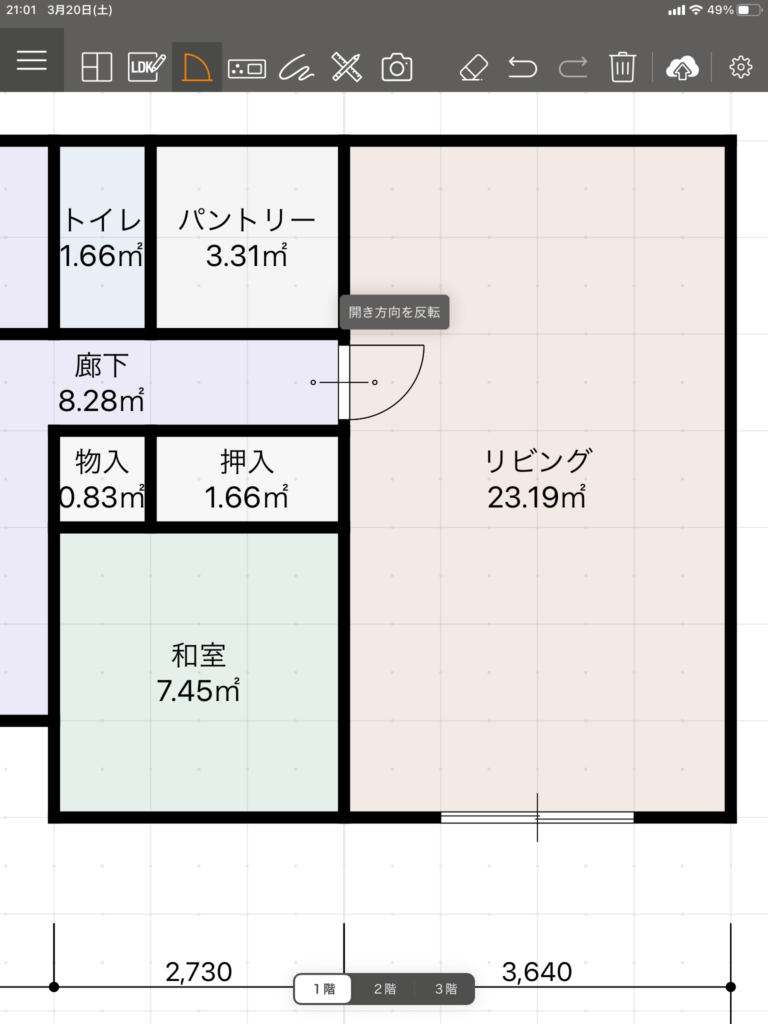
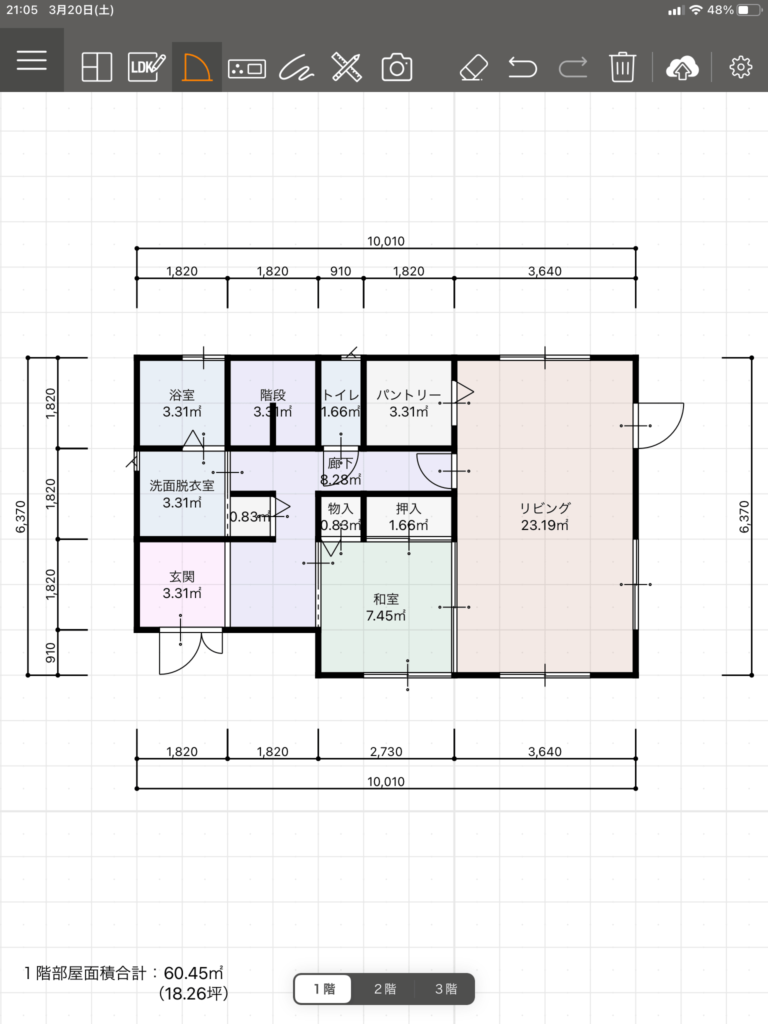



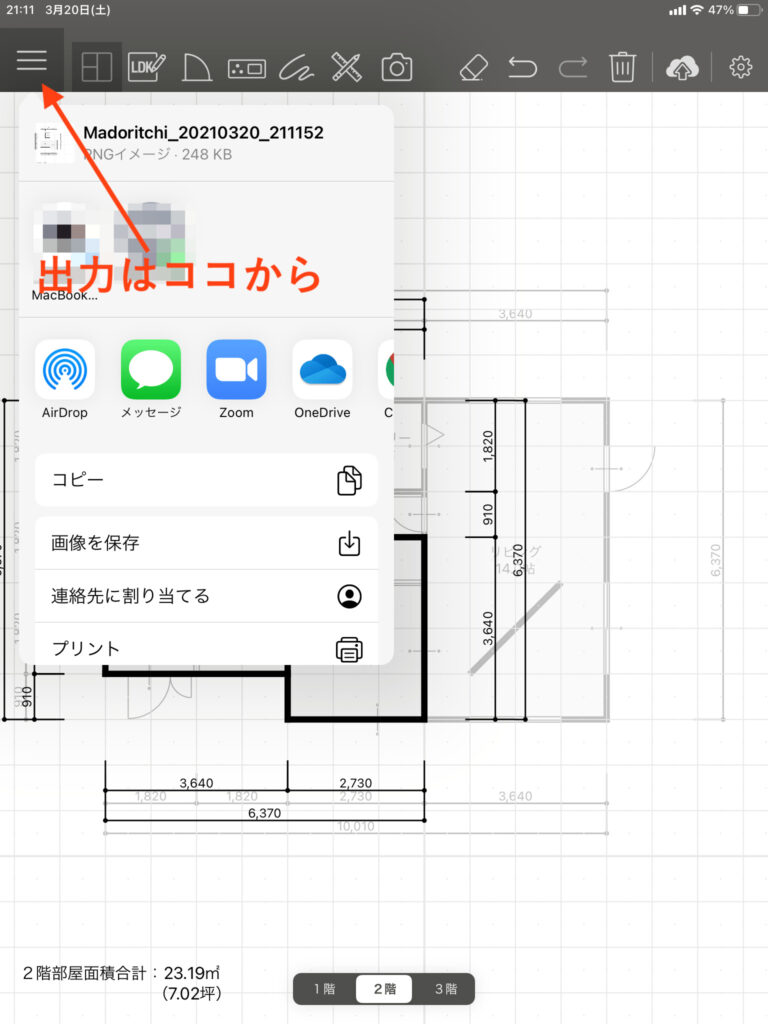



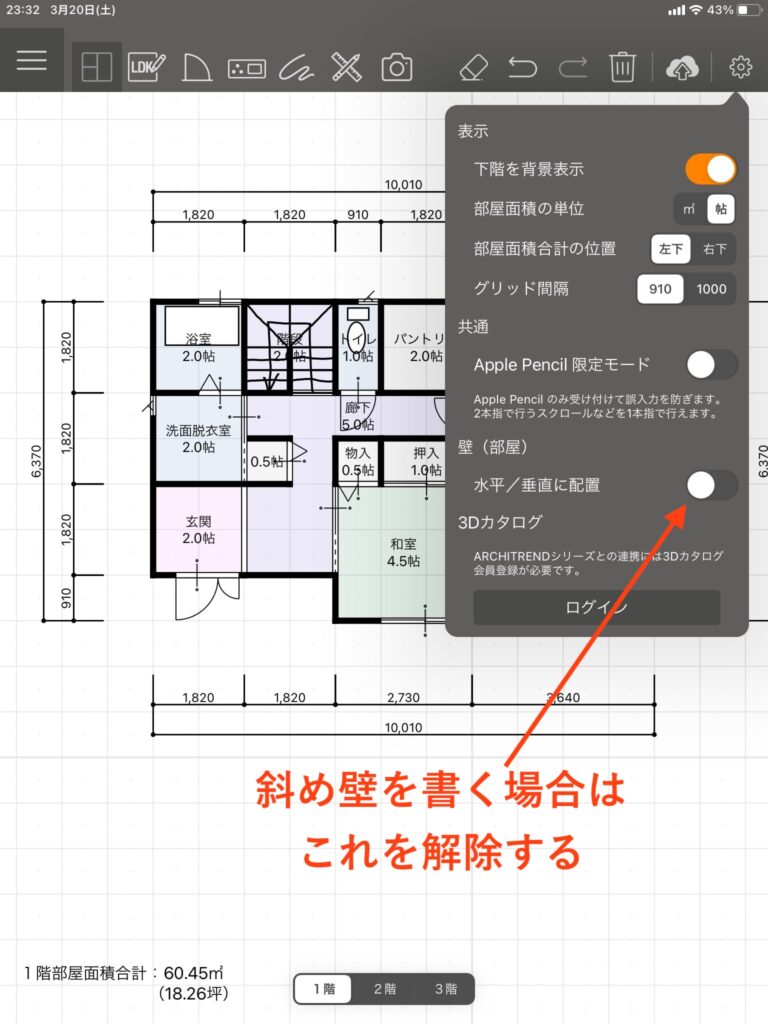
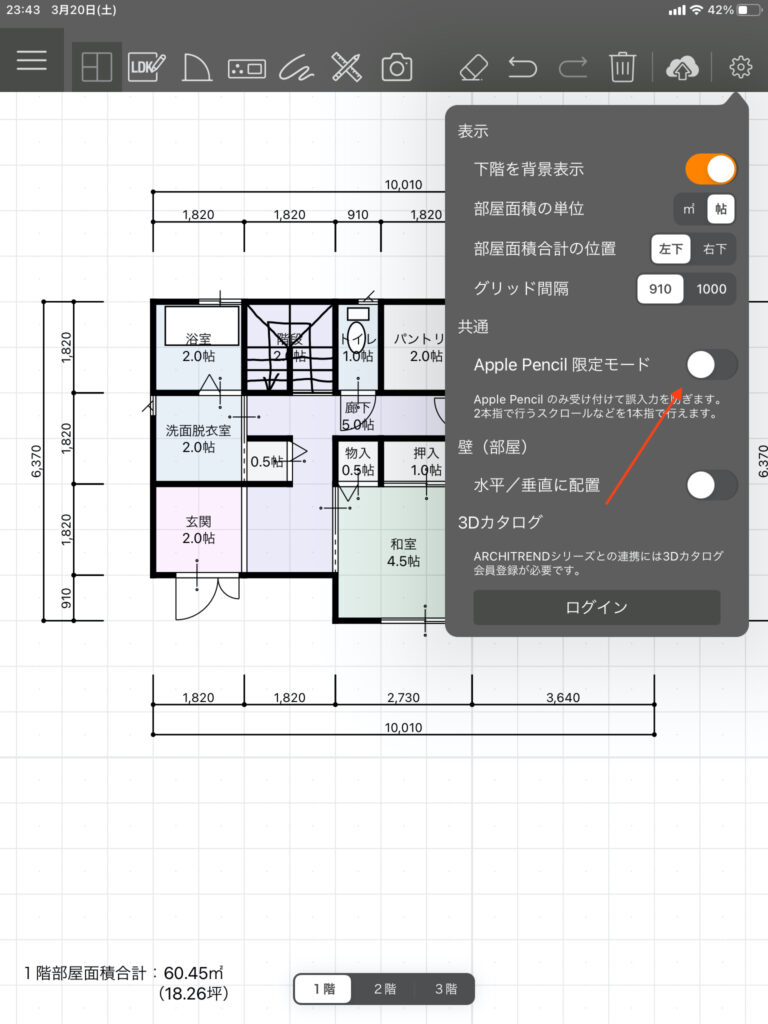
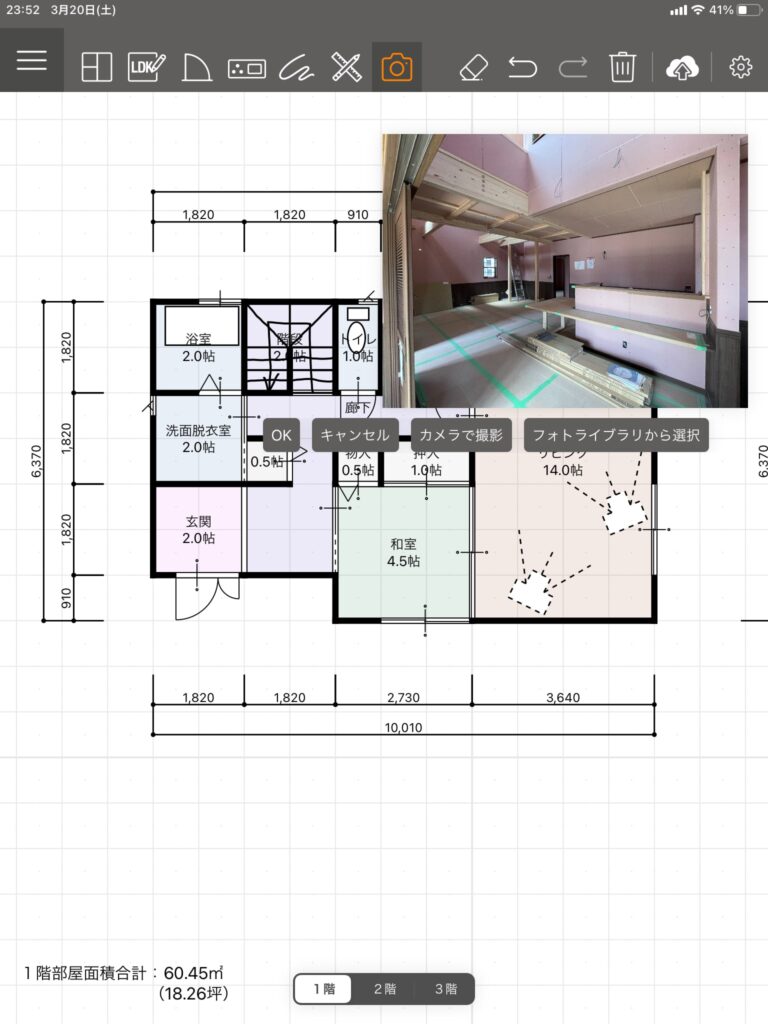

コメント