スマートホーム、憧れますよね。
声で様々な家電などを操作し、スマートスピーカーが様々な日々の生活の手助けをしてくれる。
そんな生活が、もう実現できます。
でも自分が持っている機器の全てがAlexaなどに対応していないのも現実・・・
わざわざ家電を買い換えるのもなぁ・・・という方も多いハズ。
そんなときに、赤外線リモコンで操作できる機器(ほぼリモコンで操作しますよね)であれば、ほとんどの家電を操作でき、Alexaなどのスマートスピーカーと連携できるデバイスがあります。
このようなものは様々な製品が発売されていますが、比較的安価に購入できる、Switchbot をご紹介します。
Switchbotとは?
Switchbotの本体は65.3mm×63.5mm×20.7mmの小さな白い箱です。
電源はmicroUSBケーブルで繋ぎます。
本体を家電に届く赤外線範囲内に設置します。壁掛けでも(裏面にフックがかけられる穴があります)台の上に置くでも大丈夫です。製品に両面テープも付属してきます。
このSwitchbotから赤外線の電波を照射し、家電を操作する仕組みです。
本体とスマートフォンをWi-Fi接続し、専用アプリからその接続した家電を操作します。(switchbot本体のボタンとかで操作するわけではありません)
で、さらにそのアプリをAlexaアプリと連携することにより、Alexaなどのスマートスピーカーからの音声による操作も可能となります。
Switchbotで可能になる動作
・リモコンを一つにまとめる(エアコン、テレビ、照明などをスマホのひとつのアプリ上で操作できる)
・つなげた家電をタイマー設定できる(朝7時に寝室の照明を自動でスイッチオン!とか)
・家電を音声コントロール(AlexaやGoogleアシスタントとつなげて、家電を音声でコントロール。できる動作には制限ありますが)
・外出先から家電をコントロール
・シーンを作成することにより、いってきま〜す!の声で、複数の家電を一斉にコントロール
セットアップしてみました!
まずは専用アプリ(無料)をダンロードしてください。Appleストア、Googleplayストアどちらにもあります。
ストア上でSwitchbotと検索すれば出てきます。
でアプリを起動するとこんな画面になります。
次に左上の三本線のところをタップすると、ログイン画面になります。
Switchbotのアカウントが必要ですので、はじめは下のところの登録から情報を入力してください。
登録完了するとこのような画面になります。
今回は寝室のテレビを追加してみます。はじめは デバイスの追加 の部分をタップしてください。
どのデバイス?と聞かれます。今回購入したのはハブミニという製品ですのでそこをタップ。
次に本体側のボタンを2秒間長押しすると、ランプが早く点滅します。
アプリの画面に登録するハブミニをどのWi-Fiに接続するか聞かれますので、接続するWi-FiのID、パスワードを入力します。ちなみにWi-Fiの5GHz帯には対応していません。
必要事項を入力するとWi-Fiに接続中と表示されます。
完了するとこのような画面になり、ハブミニ(Hub Mini)がWi-Fiに接続されました。
ここまでの状態だと、まだハブミニがWi-Fiに接続されただけですので、次は操作したい家電を追加します。
その登録されたハブミニの部分をタップしてください。そうすると次のような画面になります。
”新しいデバイスを追加する”をタップ。
するとどの家電ですか?と聞かれます。今回はテレビですので”テレビ”をタップします。
タップすると次のような画面になります。
家電の登録方法は2種類あります。
今回はスマートラーニングで機器を登録します。
基本的にSwitchbotはその機械のリモコンになり変わって、機械を操作します。
よってそのリモコンを登録するようなイメージです。
スマートラーニングとは、そのリモコンをSwitchbotにむけて赤外線を照射することにより、どのメーカーのリモコンなのか自動的に判断してくれるモードです。
では、リモコンのどのボタンでもいいので、Switchbotにリモコンを向けてボタンを押してください。
無事に反応すると、その製品のメーカーが表示されます(かしこいですね!)
今回、登録したのはSONYのテレビです。ちゃんと認識していますね(ちなみに、今回登録しているのは12年前に購入した古いテレビです)
この段階で、すでにテレビの操作はアプリ上のボタンで操作できます。この状態で電源ボタンを押せば反応します。
もし反応しないようであれば、一番下の部分にある”次の機種”というところをタップして、切り替えてみてください。
そのメーカーの中でもいくつか種類があるらしいので、ちゃんと反応するリモコンが出るまで、押しては試すを繰り返してください。
OKなようであれば、”応答が正しい、保存!”をタップしてください。
そうすると、この機器のニックネームを聞かれます。なんでもいいすが、いくつかの機器を登録したときにわかりやすい名前を登録してください。
無事に登録完了するとはじめの画面に戻り、そこへ登録した家電が表示されています。
これで、家電の登録は完了です!
このSwitchbotのアプリからテレビが操作できるようになっています。
この操作を繰り返して、機器を追加してください。
次からは、この画面から操作したい家電をタップすると、その家電のリモコンボタンが表示されますので、スマートフォンで家電を操作できるようになりました。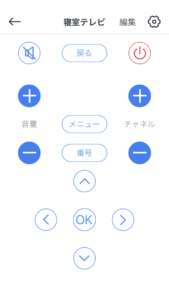
これでスマートハウス化の第一歩まで来ました。まだスマートスピーカとは連携していませんので、次の記事でAlexaと接続してみます。
Alexaと接続した記事はこちらをどうぞ。SwitchbotをAlexa(アレクサ)に連携!
さらに今からこの環境をつくるのであれば、Fire HD8 Plusを核にするのをおすすめします。

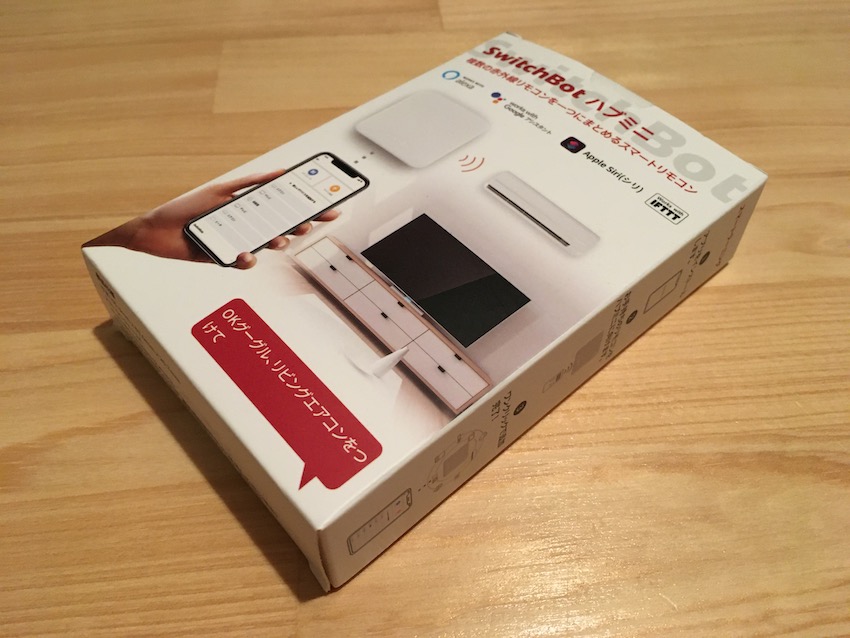
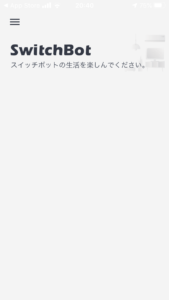
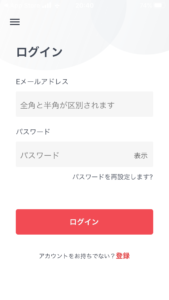
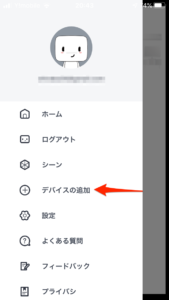

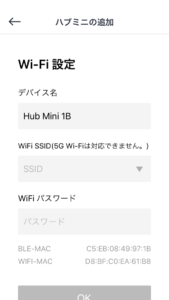

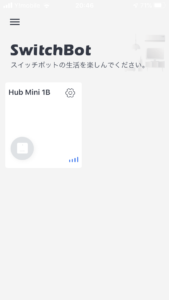
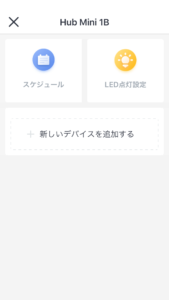


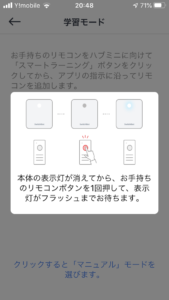
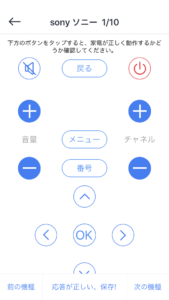
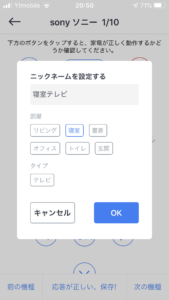
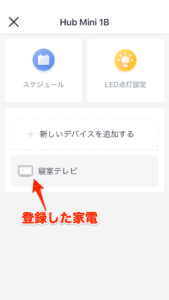






コメント