Logicoolのワイヤレストラックボールマウス、MX ERGO。
ハイエンドモデルと言われるだけあって、質感や操作感は非常に素晴らしいです。
前モデルのM570との比較も含めてレビューします。
トラックボールマウスって何?
トラックボールマウスとは、親指のところにあるボールをくるくる回してカーソルを移動するマウスのことです。
普通のマウスは、そのマウス本体を手で移動してカーソルを移動します。その移動に際して動かす手全体の動きがいらない、必要ない、指だけで操作できるのがトラックボールマウスです。
これによって手首の疲れから開放され、カーソルの移動がとても楽にスムーズに操作できます。
特に画面拡張した環境などでは、端から端に移動するときなどクルクルって移動でき、そのメリットは確実に感じられると思います。
また、普通のマウスですと置く場所が限られるものが多々あります。ガラス面では反応しない、凸凹面では操作不可能とかありますが、トラックボールマウスは置く場所の制限がありません。
ガラスの上だろうが、布団の上だろうがどこでも操作可能です。
私はもう何年もこのトラックボールマウスを使用していますが、一般の方は見た目がなんかマニアっぽくて、とっつきが悪いと感じると思いますが、騙されたと思って使ってみることをおすすめします。
Logicool MX ERGOとM570の比較
前モデルはM570です。以前にM570のレビュー記事も投稿していますので参考にしてください。
MX ERGOが、さまざまな面でM570よりも進化しているポイントは下記の部分です。
・デザインが手に馴染みやすくなっている
・表面がすべりにくい処理がされていて、より手にしっくりする
・さらに握りやすくするため、傾斜角度を2段階で選べる(0度と20度の角度)
・専用レシーバーでの2.4GHz帯のUnifying接続に加え、Bluetooth接続もできる
・Logicool Flow機能に対応
・2台のパソコンに同時接続可能(ボタンで接続先を変更できる)
・電源は充電式に変更(M570は乾電池式)、microUSBケーブルで充電
M570ユーザーが使い始めてまず感じるのは、その握りやすさ。
傾斜角度0度の状態では、M570と同じような使い心地ですが、20度に設定すると「なるほど!」といった感じで、明らかに自然に握ることができます。20度だと手の角度が自然な状態でよりいいのです。
手のひらに触れる部分の表面処理が滑りにくい質感のため、このおかげでしっくりして、簡単に言えば高級感があります。
ボールのスムーズさは、ほぼ同じです。前モデルのM570でもくるくるスーズに操作できますので、この部分は同じですね
各ボタンのクリック音は、M570がより硬質のカチカチ音ですが、若干静かかな?と思う程度ですので、この面ではちょっと残念です。
スクロールホイールは、スムーズに回らないわけではありませんが、MX ERGOのほうが回転した時のコトコト音が大きいですね。節度感がある感じ。※M570が何年も使っているからちょっとヘタっているのかもしれませんが。
MX ERGOの機能
前モデルから多数の機能が追加されているMX ERGOですが、その追加された機能を見ていきましょう。
機能を使う前に、専用ソフト Logicool options をインストール(無料)しておく必要があります。
ジェスチャー機能
6個あるボタンそれぞれにジェスチャー機能を追加できます。
ホイールを回して音量を操作するとか、デスクトップを切り替えたりとかの操作がマウスで操作できますのでこれは便利です。
カスタマイズする場合はこの画面からできます。
左上のトラックボールカテゴリ内の変更したいボタンをクリックすると様々な設定ができます。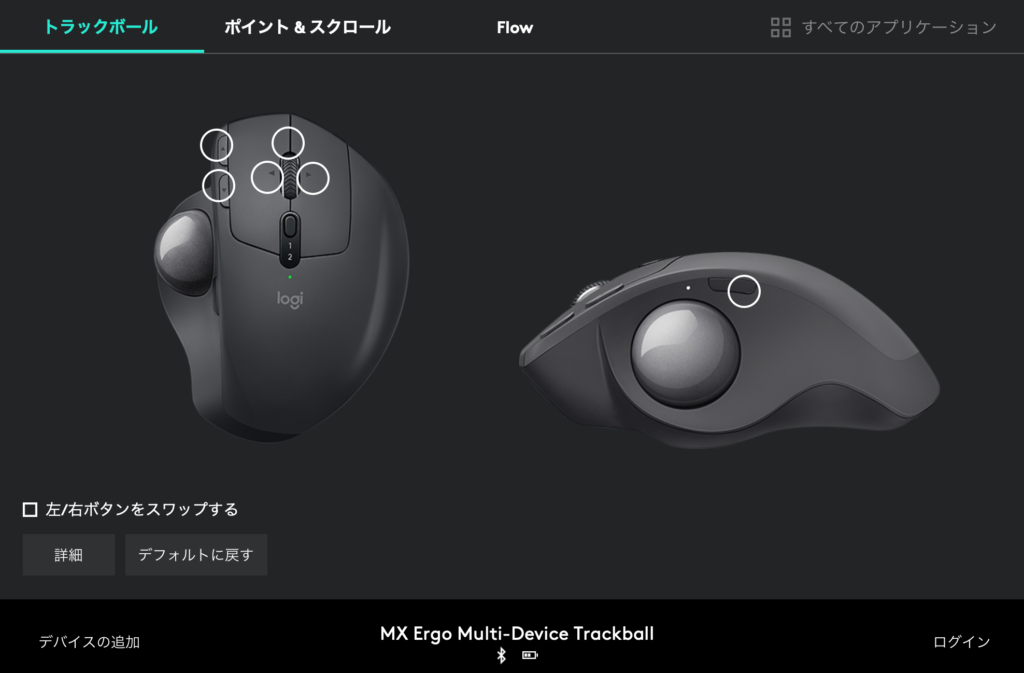
変更したいボタンのところをクリックすると出てくるメニューの中から、詳細をクリック。
ジェスチャーボタン というところをクリック。
目的にあった項目を選択してください。
Flow機能
Flow機能とは、1台のマウス(logicoolのキーボードでも対応機種あり)で複数のパソコンをコントロールできる機能です。
これが優秀なのが、WindowsとMacといった異なるOS間でもできることです。
Windows同士であればMicrosoftから出ているアプリケーションを使えば、どんなマウスでも複数台のパソコンで1台のマウス・キーボードを共有できますが、異なるOS間ではできません。
さらにびっくりするのが、ファイル共有機能です。
1台のパソコンでコピーしたファイルを、もう一台のパソコンへペーストすることにより(ドラッグでも可能)クラウドサービスなどを経由しなくてもスムーズに、あっという間にファイルを共有できます。
設定はものすごく簡単です。
1,それぞれのパソコンに Logicool options をダウンロード及びインストール。
2,マウスをそれぞれのパソコンでペアリング。
3,パソコンを同じWi-Fiまたはネットワーク上につなげる
以上です。たったこれだけです。
これで、カーソルを画面端っこからさらにその向こうに移動すると、もう一個のパソコンの画面にカーソルが表示され操作できます。
細かい設定は、Logicool options 内で設定できます。
この設定画面内に コピー&貼り付けを有効にするかどうかの設定もありますね。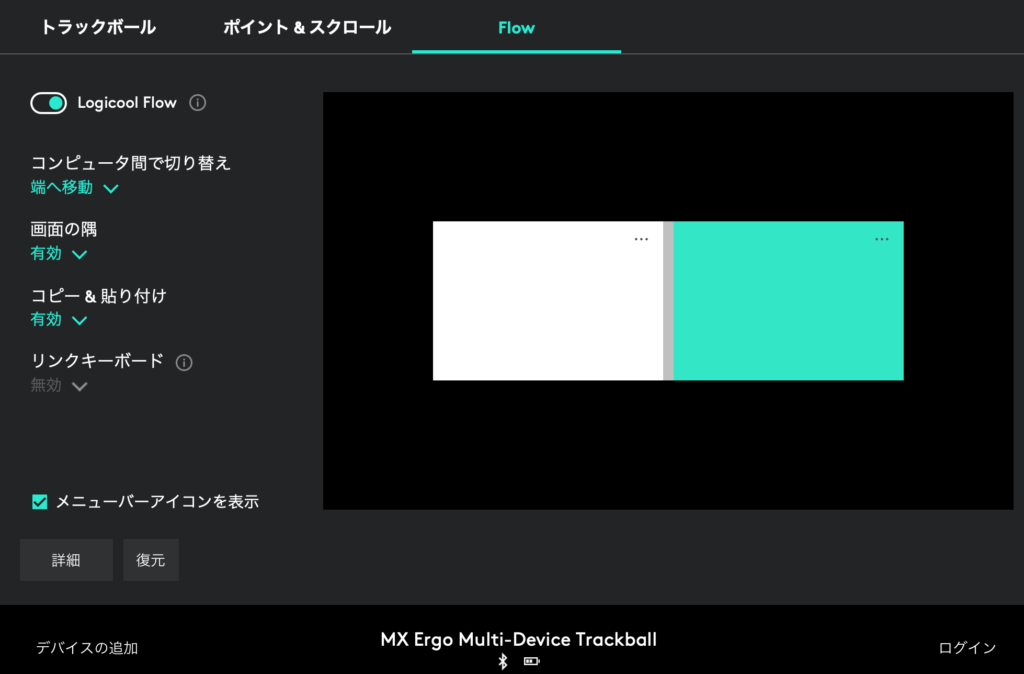
その他設定
ポインタのスピードや、スクロール感度等も、Logicool options 内でできます。
パソコンとのペアリング方法
パソコンとBluetoothペアリングするときは、上部のペアリングボタンを押してください。
そうするとその下にある、1と2の数字がゆっくり点滅します。
登録したい方の数字が点滅している状態で、長押しすると早く点滅しペアリング状態になります。あとはパソコン上で許可するだけです。
なお、M570に付属している、Unifyingアダプタでも問題なくMX ERGOも接続できます(MX ERGOにも付属されてます)
接続する2台のパソコン先を切り替えるのもこのボタンを押して切り替えます。
まとめ
今回説明した、高度な機能 ジェスチャーやFlow機能、Bluetooth接続が必要ない方は金額の安い M570 でいいでしょう。
でも、ちょっと高い金額が許せる方は MX ERGO をおすすめします。
さすがハイエンドモデル!っていう満足感を確実に得られますよ。




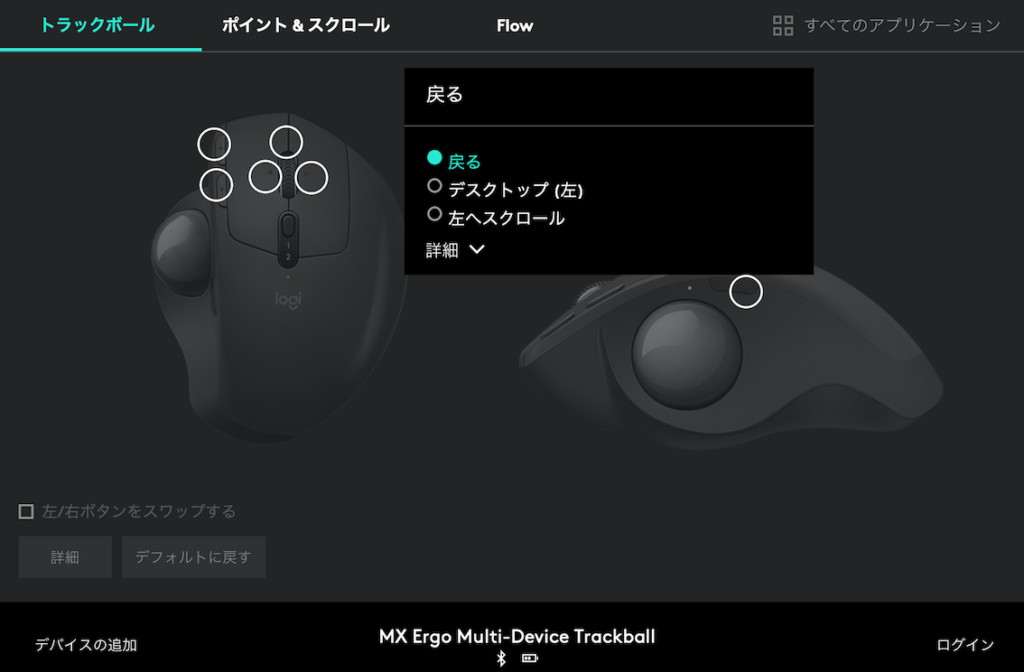
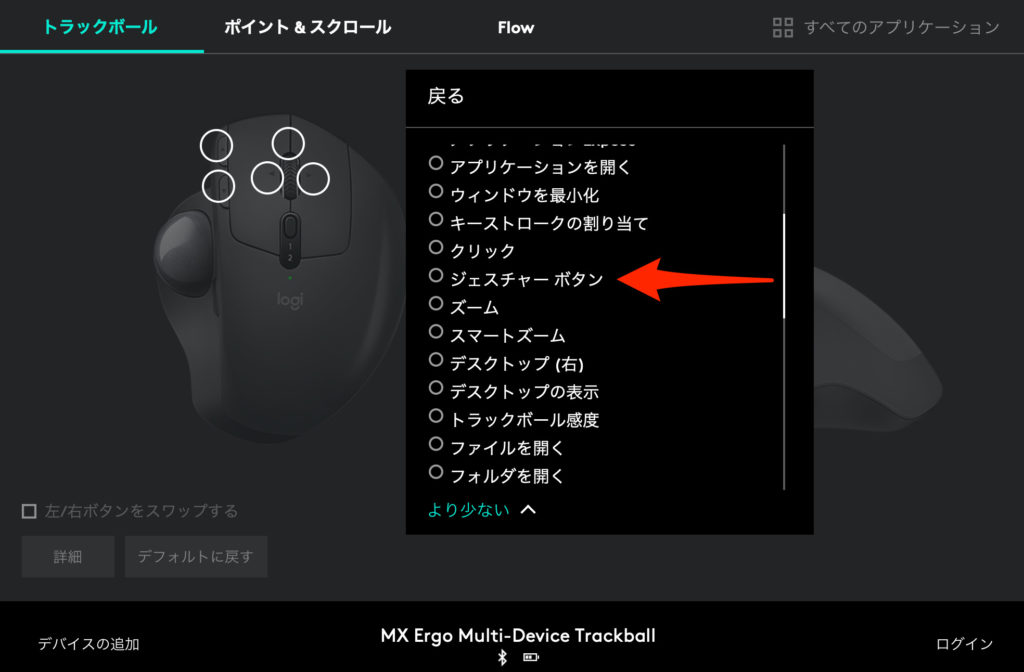
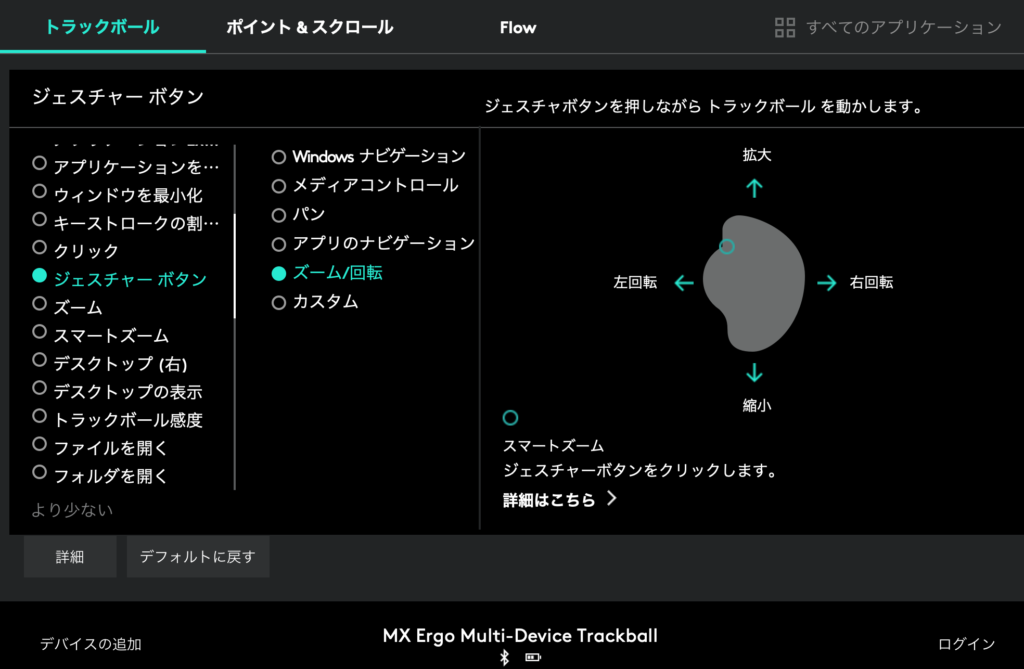
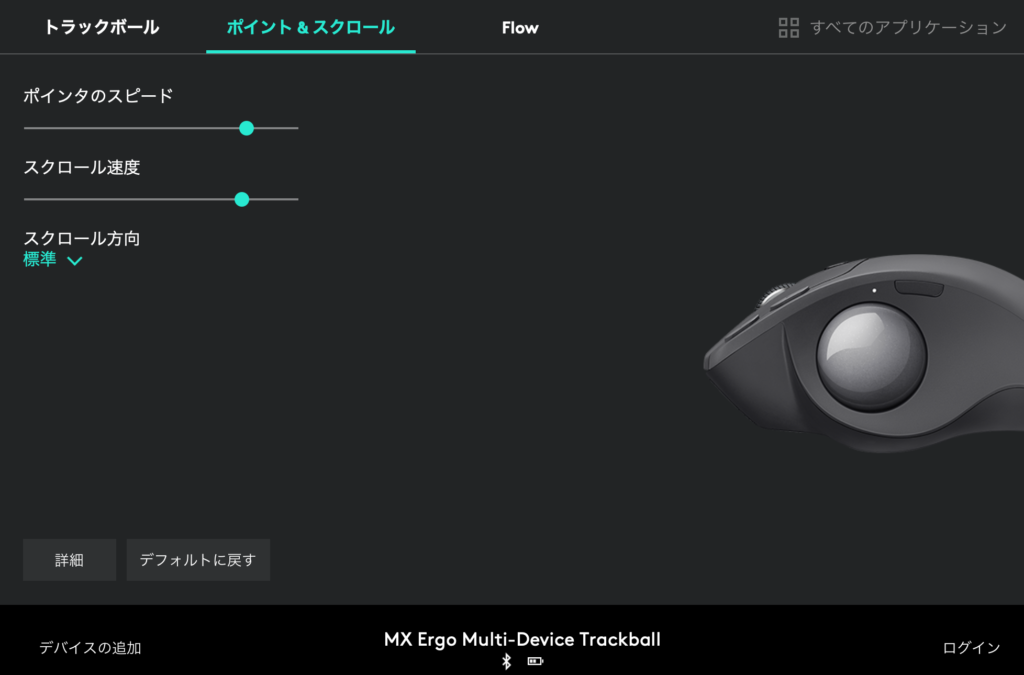








コメント