無数あるキーボードの中で、ついに高機能キーボードを購入しました。
購入したのは、Logicool製のcraftというキーボード。
今回はその開封レビューから、どこがいいのか記事にしていきます

開封
まず重い!
宅急便で届きましたがいきなりのずっしりとした重さ。これホントにキーボードしか入っていないのか?ってくらい重い。今まで私が持っていたキーボードの比ではない。
何グラムあるのだろうと思って調べたら960gもあります。ほぼ1kgですよ。
開封すると高級機らしく、しっかりビニールで梱包されています。
同梱されているのはこれだけです。
- 本体
- Unifyingアダプター
- 説明書(ものすごくあっさりしてます)
- USB-Cケーブル

梱包をとってみると、
おお!質感がたまんなくいい!
なんといいますか、しっとりしている。プラスチック感満載のキーボードとはまったく違います!
デスクに置くと、その重さからかしっかり固定され、キーボード入力に集中できそうです。
キーボードのタッチ感
キーボードの最重要事項であるキーのタッチ感は、パンタグラフ式のストロークの少ないペチペチとした感触ですが、安っぽいペチペチではなくいい感じの感触です。Macbookと同じような感じでしょうか(私のMacbookは2014年製のもの)
キー自体のトップは丸く窪みがあるため、指をおいた時にキーの中心を押しているのがしっかりわかり、押し間違いを防いでくれます。
パソコンと接続
このキーボードは、Bluetooth接続とLogicool特有のUnifying接続と選べます。私はBluetooth接続が目的でしたのでこちらでつなげてみます。
方向キー上部にある切り替えスイッチ、1〜3まであるスイッチで登録したい番号ボタンを長押しするとランプが速く点滅し、ペアリングモードになります。あとはパソコン側で接続して完了。特に難しいことは何もありません。
Logocool craftの特徴
クリエイティブ入力ダイヤル
キーボード本体の左上にある、普通のキーボードにはない、変な丸い物体。

これを回したり、クリックしたり、押しながら回すなどで様々な操作を行うことができます。回す動作の操作感はスゴくスムーズ。クリック感もあって、ずっと意味もなく回していたくなる操作感の良さです。
これが意外に便利です。
音量調整なんて当たり前の機能だけでなく、タブの切替やデスクトップの切り替え、ズームアップダウンなどの基本動作に加え、自分の好みのキーストロークを割り当てる事もできます。
またアプリごとに違う動作も割り当てられるから、その汎用性はむちゃくちゃ高いです。
マルチペアリング機能
2台のパソコンを1台のキーボードで操作する時など、同時に3台までのデバイスを登録できます。MacとWindowsという異なるOSでもキーボード登録が可能です。iosやAndroidもBluetoothで接続可能です。
なかなか異なるOSを同時に使う人なんて少ないでしょうが、1台は会社支給のWindows、もう1台は自分のMacbookというような方に超おすすめです。あと、パソコンとタブレットの同意使用という方は結構多いのではないでしょうか。
パソコンごとにキー配列が微妙に異なり、いらいらしたことありませんか?
特にMacとWindowsはアルファベット配列は同じでも特殊キー(ctrlとかshiftとか)の位置は全く違います。同じWindows同士でも機種が異なれば大きさも微妙に異なり、それぞれの微妙な位置なんて覚えていられません。
これをどの機種でも同じキー配列で操作できるというのはかなり大きなプラスです。ブラインドタッチするにしてもこの機種だけ練習すればいいのですから。
ショートカットキー
テンキーの上部にある特殊なキー。なにやら電卓の絵が書いてあったり、カメラの絵が書いてあります。
試しに電卓のキーを押してみます。
すると瞬時に電卓が起動しました!
これって地味に便利です!
このキーの横のカメラボタンはスクリーンショットキーですね。これは普通ですが。
そのさらに右側のボタンはデフォルトでは”調べる”という機能ですが、これらすべて自分の欲しい機能に変更できます。
試しにWindowsでも電卓ボタンを押してみると、ちゃんと電卓が起動しました。
キーボード照明
キーボードの照明は、最近のノートパソコンではだいたいついていますが、このcraftの照明は賢いですね。
手を近づければ、すぅっと点灯し手を離せば消灯してくれます。また明るさセンサーもあるので日中の照明が必要のないときは反応しないといった賢さです。
LogicoolのFlow機能対応マウスと同時接続
これをやってこそFlow機能を最大限活用できます。
Flow機能対応マウスであれば、カーソルも2台のディスプレイをまたいで移動できます。(デバイスを同じネットワーク内に繋げる必要があります)
これをLogicoolの専用アプリのoptions内でキーボードのcraftをリンクする設置をすると、マウスカーソルが移動した画面で自動でキーボード入力されるんです。いちいちデバイス切り替えスイッチを押す必要がないんです。
当然、異なるOS間でも可能です。
さらにファイルの共有(ドラッグやコピーペーストを使い、異なる2台のパソコン間でファイル共有できます)がむちゃくちゃ便利。
いちいちクラウド経由でファイルを移動しなくても、ファイルをドラッグすればいいですから、もうむちゃくちゃ便利です。
以前ご紹介した、トラックボールマウス MX ERGOでこの機能を使ってみましたが、しつこいですがとんでもなく便利です。もう普通のキーボードとマウスのには戻れそうにありません。
MX Keysと迷ったけど
LogicoolのFlow対応キーボードのMX Keysとも迷いましたが、このcraftを購入して正解でした。
打鍵感やFlow機能は同じですが、クリエイティブ入力ダイヤルが想像以上に便利でした。左手をそっと上に動かせばいろいろな操作できるのは大変便利です。
でもMX Keysのほうが若干価格が安いですから、この機能が必要ない方はそちらでもいいかと思います。
しかし、2台以上のデバイスを同時使用することがある方は、Flow対応マウスとセットで使うことを絶対におすすめします。






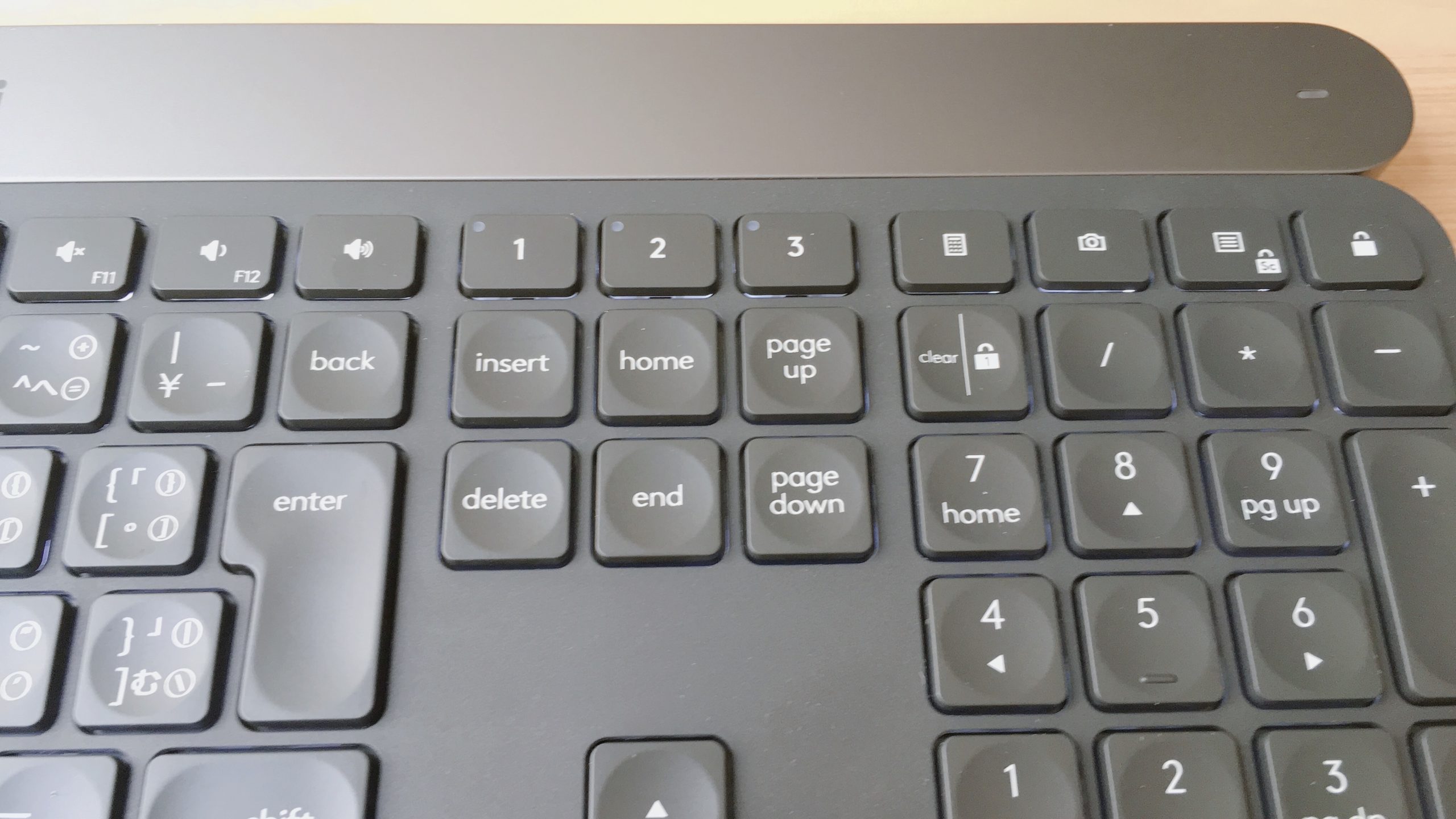
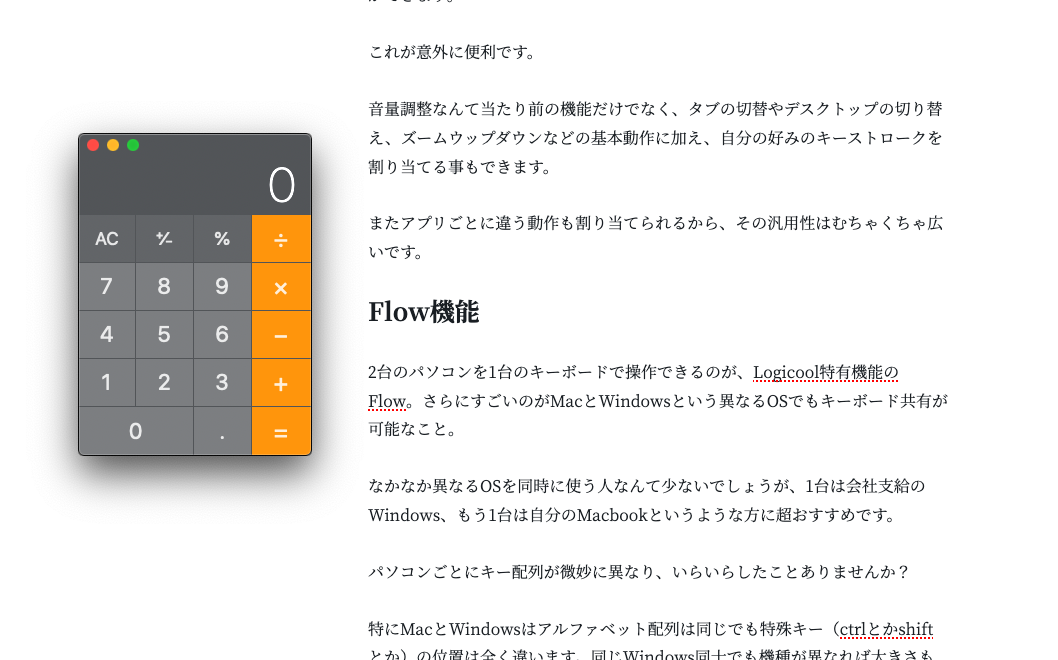
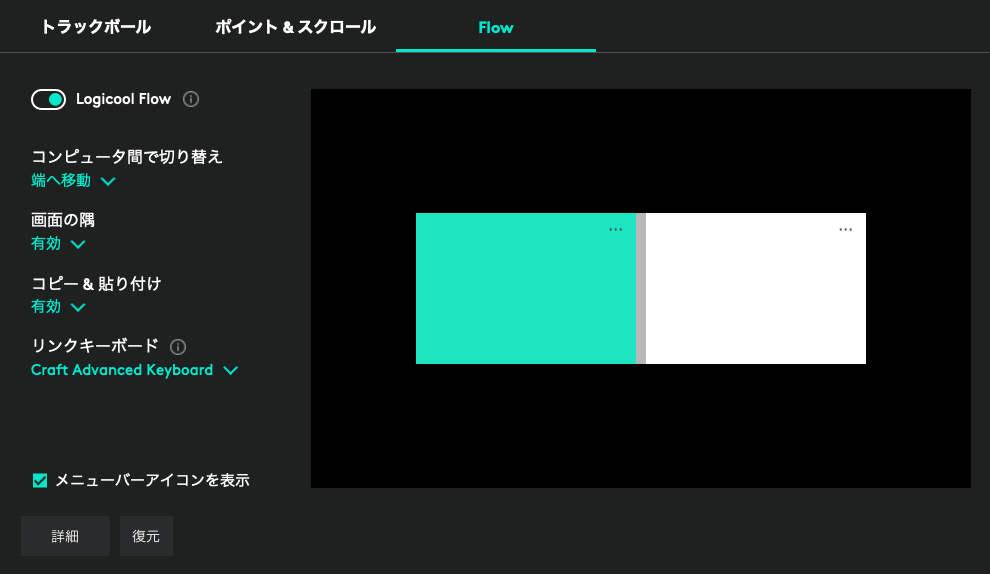





コメント