ios14からできるようになった、iPhoneの背面をトントンとタップして任意の操作を可能にする「背面タップ」。
この機能は普通のiPhoneでも便利に活用できますが、大きな画面のiPhone12ProMaxこそ最大限活用したい機能でもあります。
でかいiPhone12ProMaxを右手で持ったときに、とてもじゃないけど左のほうを親指でタップすることはできません。その都度両手に持ち替えて使えばいいのでしょうが、背面をトントン!でなにか操作できればいちいち持ち替えなくて済みます。普通に片手で持ったときの人差し指を「トントン!」すればいいのですから操作がはかどります。
では、史上最大画面サイズのiPhoneである12ProMaxで、ぜひ活用したい背面タップ機能をご紹介します。
さぁ!みんなで背面トントン!
背面トントン!でこんなことができます
背面タップで一度に設定できるアクションは2種類です。2回トントンとタップするダブルタップ、3回トントントンとタップするトリプルタップ、それぞれに任意の操作を設定できます。
では、私がおすすめする設定をご紹介します。
通知センターを開く
ホームボタンのないiPhoneは左上から下方向にスワイプして通知センターを表示します。iPhone12ProMaxではこの左上に親指が届きません。
なにか通知を見たいときに、いちいち持ち替えなくてはいけません。この通知エリアを表示するアクションを背面タップに設定すれば、背面をトントン!とタップするだけで通知が確認できます。
同じように右上からスワイプで表示するコントロールセンターも設定できます。
音量を上げる、下げる、消音
iPhone左側面にある音量ボタン。miniなどであれば物理ボタンを右手人指結で操作できるでしょうが、iPhone12ProMaxはそうはいきません。左手を添えるなり、机に置くなりの動作が必要でしょう。
これも背面トントン!で操作できれば音量を上げたいときもタップするだけです。
※音量を下げるときは何らかの理由(来客が来た!とか会社の上司が話しかけて来た!とか)でおそらく急いでいるでしょうから、トントンするよりも物理ボタンを操作したほうが確実に早いです。よって「音量を下げる」を設定することはおすすめしません!
スクリーンショットを撮る
iPhoneで表示している画面を撮ることができるスクリーンショット。一般的には「サイドボタン」と「音量ボタンのプラス」を同時押しで操作しますが、ProMaxでスクリーンショットを撮ろうと思うと、この動作は完全に両手でしかできません。
そんなにスクリーンショットを多用しない人は必要ないでしょうけど、頻繁に撮ることがある人は間違いなく「背面をトントン!」したほうが手っ取り早いです。
「ショートカット」と組み合わせれば、できる操作は無限大
上記の操作はiPhoneの基本的な動作でした。他にもSiriの起動やホームボタン代わりにも背面タップを設定できますが、ショートカットとアプリを組み合わせれば、任意のアプリの動作も設定できます。
地味に便利。カメラ起動
カメラを背面タップできれば、地味に便利になります。ロック画面の右下のカメラアイコンからもカメラは起動できますが、なにかiPhoneで見ているときに急に写真を取りたくなったときありませんか?子供寝顔やペットの思いがけないかわいい仕草など、シャッターシャンスは急に訪れます。
こういう場合にカメラを起動しようとすると、カメラアイコンを探してタップするか、一度ロックしてロック画面からカメラ起動のどちらかでしょう。カメラアイコンが左上にあろうが、ロック画面にいちいち行かなくても、背面をトントン!でカメラ起動。シャッターチャンスを逃しません。
音楽をかける。
これもいいですね!不意に音楽聴きたくなったら背面をトントン!すぐにミュージックスタート!
つらい親指を無理して伸ばさなくても、人差し指で簡単に音楽再生。もうやめられません。
You TubeミュージックもAppleミュージックも設定できますよ。
急に見たくなる雨雲レーダー
なんか雲行きが怪しくなってきたぞ、そんなときに雨雲レーダーをさっと見たくなりませんか?(すいません、私の仕事柄(建築業)天気が気になって仕方ないもので)
アプリから起動でもいいでしょうが、雨雲だけ見たいんだ!ってときに「背面をトントン!」。もう便利すぎます。
Yahoo天気が対応してます。
「急に計算したくなる」ときありませんか?
iPhoneの計算機アプリは非常に多用します。出先などで手元に別の計算機がないときはもちろんのこと、なにか資料を見ていて計算したくなったときも計算機アプリを使用します。
この場合も背面をトントン!で計算機を起動。いちいち計算機アプリを探している計算好きな人は、間違いなく仕事がはかどります。
メモ魔な人は間違いなく背面トントン!
なにかメモを取るのもスマホでやる時代。私も紙のメモ帳なんてもっていません。固定電話で電話しながらメモを取る、現場でメモを取る、調べ物をしながらメモを取る、一日に何回メモるでしょうかね?
紙のメモ帳を使っている方にはおすすめしませんが、すべてのメモをiPhoneで行う方には背面タップは便利でしょう。
Evernoteも標準アプリのメモもどちらにも対応しています。(残念ながらOneNoteは対応していません)
さぁ、本を読もう!背面トントン!
若干、こじつけかもしれませんが、Kindleアプリも起動できます。今まで読んでいた本の続きを見るには大変便利です。背面をトントンするだけですからね。
iPhone12ProMaxはその大きな画面で読書好きにも好まれる端末です。よってトントン!で本の続きがサクッと読めれば、読書が捗る事間違いなしです。
背面タップの設定方法をおさらい!
背面タップは「設定」アプリ-アクセシビリティ-タッチから設定できます。タッチの設定項目の一番下に背面タップの項目があります。その次の画面でダブルタップとトリプルタップの設定ができますよ。
背面タップとショートカットの設定方法をおさらい!
背面タップでショートカットに登録したアクションを登録するまでをおさらい。試しに背面タップでカメラを起動するまでの設定をやってみます。
まずは「ショートカット」アプリを開いて
右上にある +ボタンをタップ
次に出てくる画面左上の 「App」をタップ
対応するアプリがズラッと出てくるので、今回は「カメラ」を選択。
ビデオも選択できるけど、今回は写真を取りたいのでそちらを選択
次に出てくる画面では、何枚の写真をとるか? と背面カメラか自撮りカメラかを選択できます。今回はそのままで行きますので、右上の「次へ」をタップ
次の画面で、ショートカット名を聞かれます。自分がわかりやすい名前でOK!今回は「カメラ起動」と入力しました。
名前を登録したら、右上の「完了」をタップ
そすると元の画面にもどりますから、登録したショートカットが表示されているか確認。今回登録した「カメラ起動」が登録されてますね。
これでショートカットは登録完了!アプリを閉じて今度は「設定」アプリから背面タップの登録画面まで行きます。
設定できる項目の、下の方にショートカット項目が並んでいますので、先程登録したショートカットを選んで完了です!
まとめ
いかがだったでしょうか?
iPhone12ProMaxは大きな画面であるがゆえにデメリットと感じる方も多いでしょう。しかしその史上最強のカメラ性能には大変魅力があります。大きさのデメリットは「背面トントン!」で解消し、iPhone12ProMaxをフルに活用しましょう。
私の経験上、なにか固い机などに置いたときに、iPhoneが「背面タップした」と誤認識するのか背面タップ機能が起動する場合があります。音楽をかけるなどの機能を設定したときは思いがけず音が鳴り、ものすごく焦るときがあります(会議中とかね)。こういうこともありますのでお気をつけて。


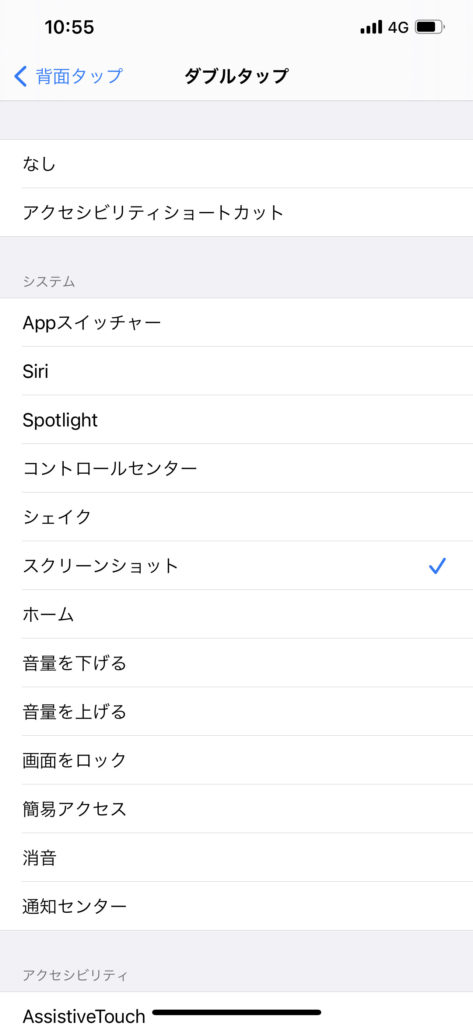
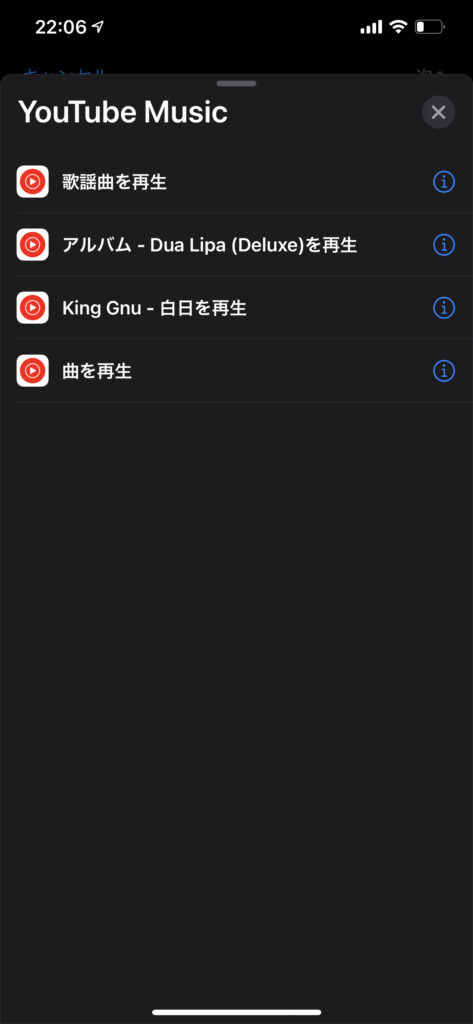
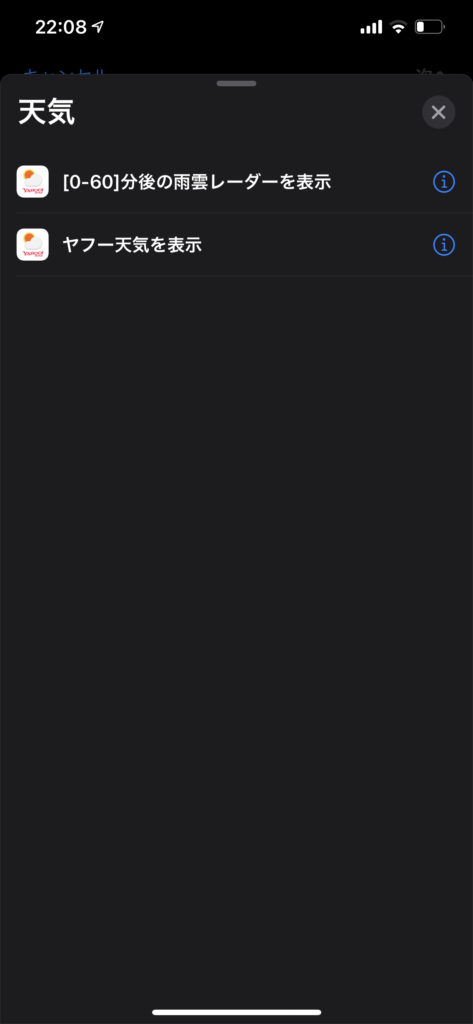
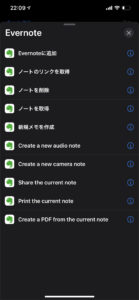
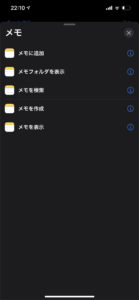
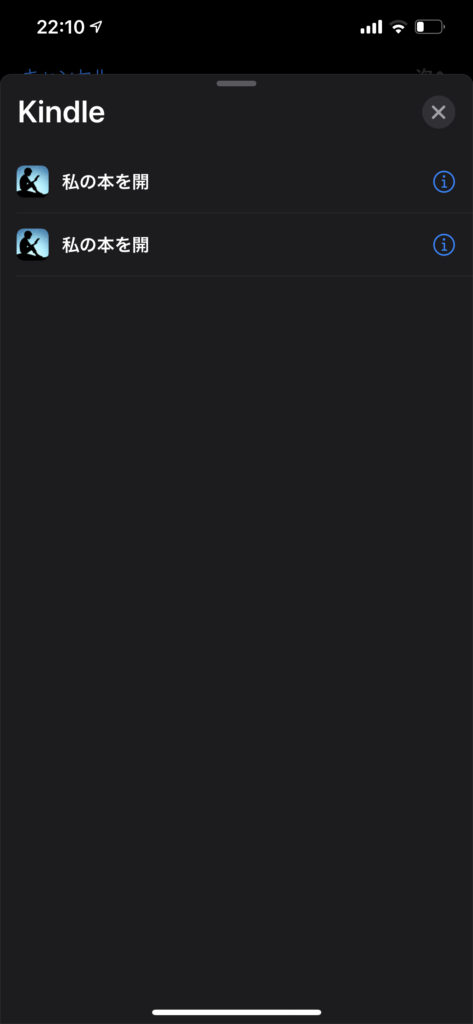
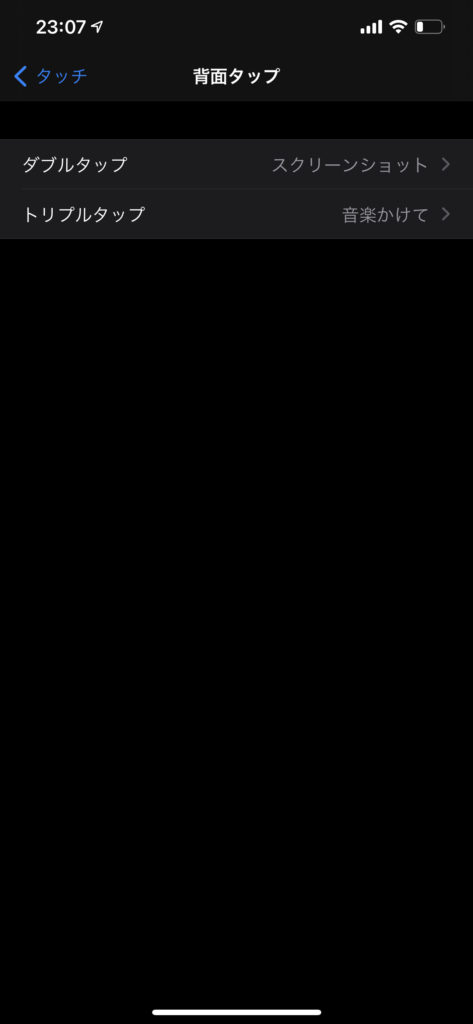
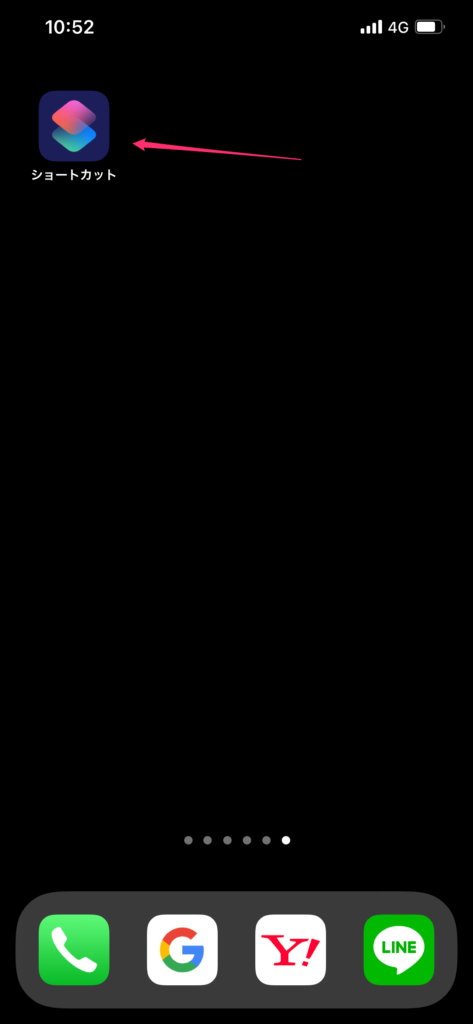
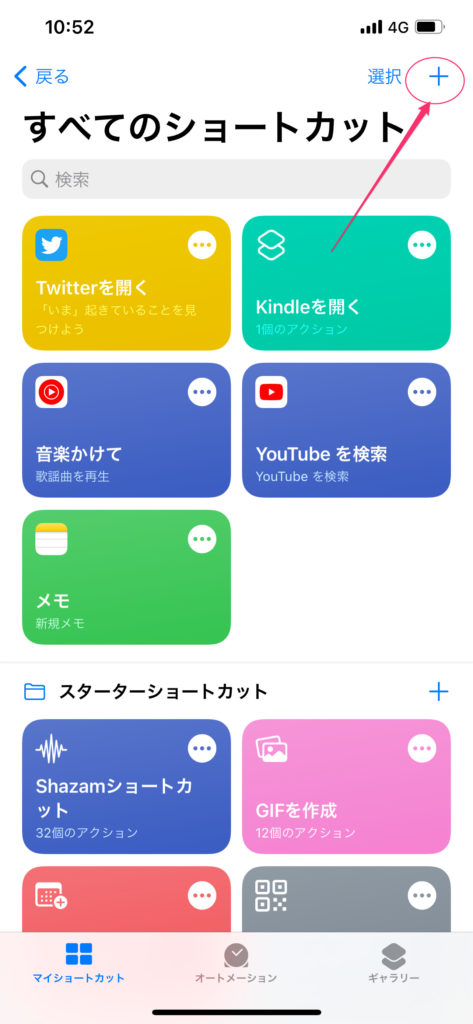
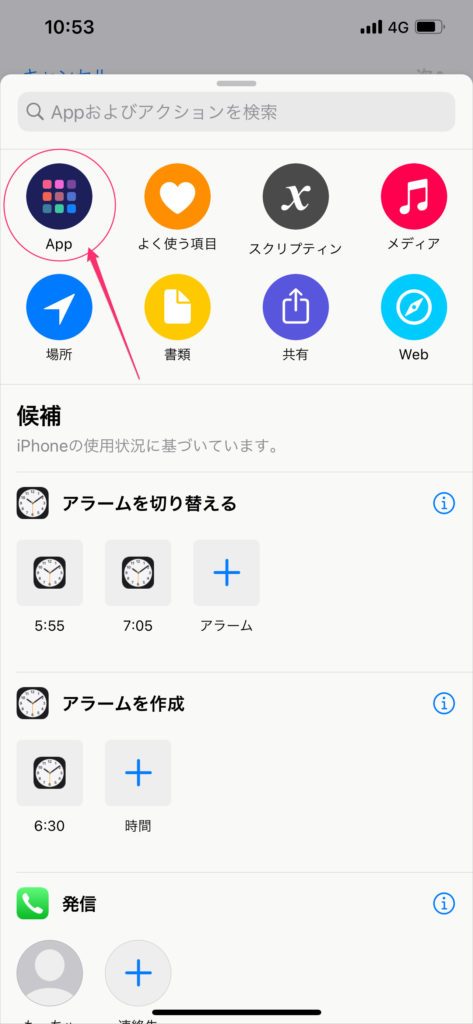
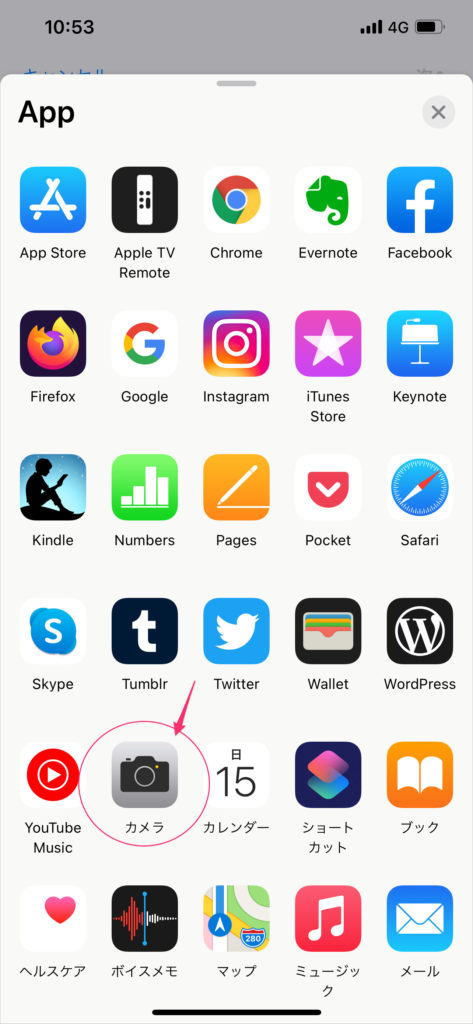
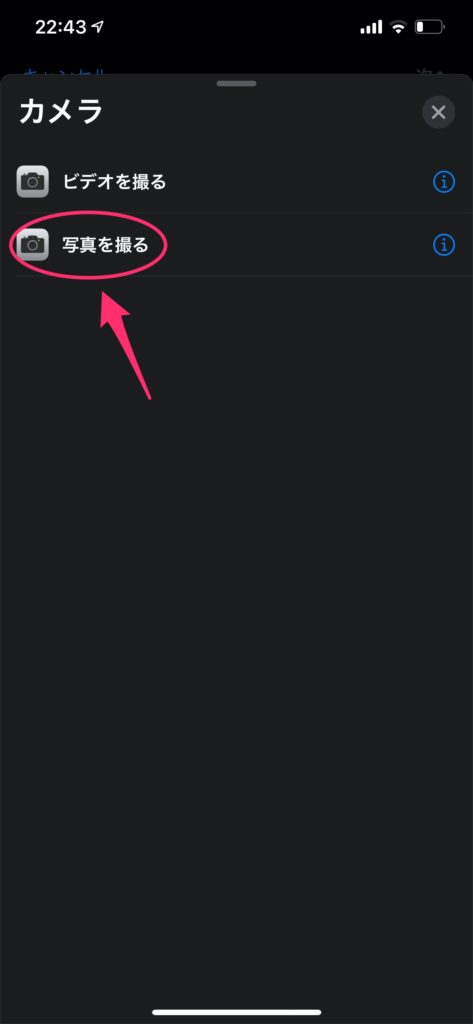

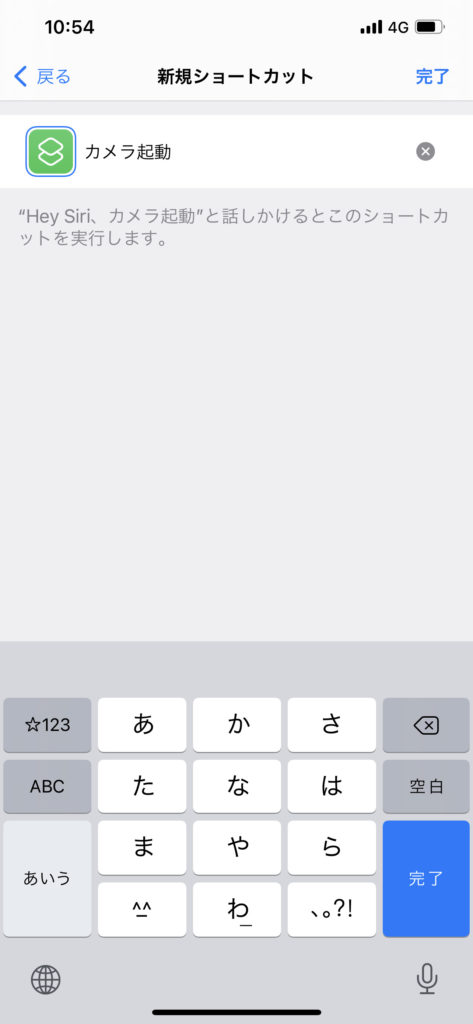
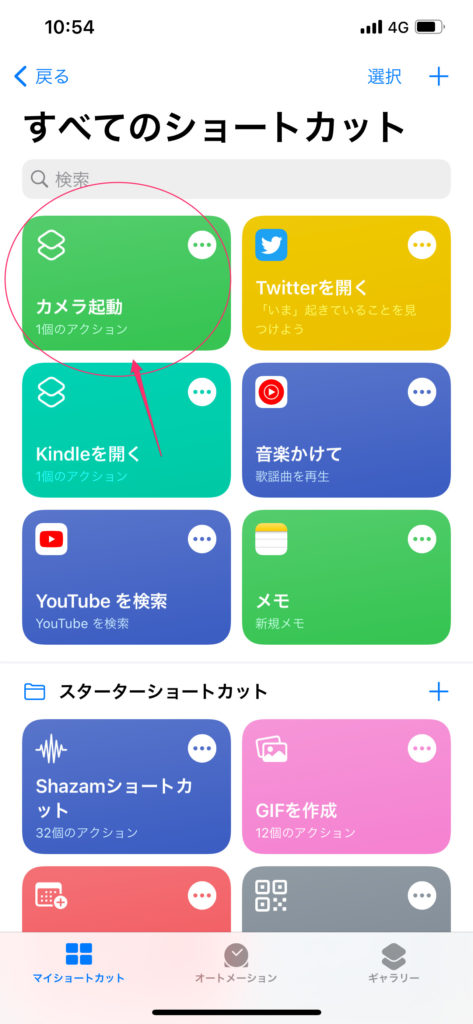
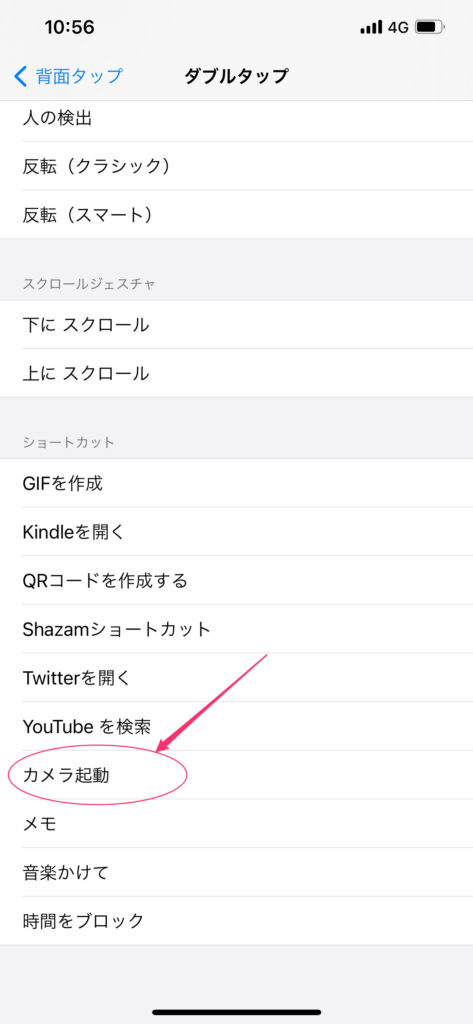
コメント